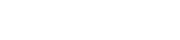This manual page provides details on what you can do to prepare for a large event.
It is critical that you follow each of the following steps to make sure that your broadcast location and account are sufficient for the planned LIVE event.
1. Ensure your network is sufficient for the live stream by checking your internet speeds and ports.
Before starting the stream it is indicated to check your internet speed by utilizing the following manual page:
http://www.universenetwork.tv/manual/dashboard/user-faq/internet-bandwidth-requirements/
Then you can make sure that your connection meets the standards for broadcasting LIVE
- 500kbit constant upstream for medium quality broadcast
- 1mbit constant upstream for high quality broadcast
Also make sure that the Required ports for broadcasting are not blocked by any firewall or antivirus.
2. Make sure your account can support the number of expected users.
Utilize the account calculator at www.universenetwork.tv/manual/upgrade to make sure that your account is the recommended account for this event.
You also need to be sure that you have sufficient bandwidth remaining. This is calculated based on the amount of viewers that you will expect to have on the event, you can estimate the bandwidth that they will consume and make sure that you have enough bandwidth on your account. Be sure to check the type of traffic that is included into the used bandwidth on our manual.
If you know the number of viewers that will join your Live event and the duration of the event then you can calculate the estimated bandwidth that it will be consumed during that event.
You need to inform your viewers to check that their connection will meet the expectations for viewing the live broadcast by testing their internet speed on speedtest.net and make sure they have the proper internet connection for viewing live broadcast – more details can be seen in Viewing tips for Streaming platform content page.
3. Pick the proper broadcaster for your LIVE event
Make sure you have downloaded and tested the LIVE broadcaster on location prior to going live. We list out the compatible broadcasters here:
Make sure your channel is published to all of the devices you wish to be able to stream the event on as outlined here:
http://www.universenetwork.tv/manual/dashboard/channels/channel-publishing-details/
4. Recording the event for a later use
If interested in recording the event you can manage this in a few ways.
Option 1, is using the local record available on the HD Wave here:
http://www.universenetwork.tv/manual/dashboard/broadcast-hd-wave/broadcast-using-hd-wave/
We highly recommend you to record the live stream locally, in your computer, using HD Wave (see point 10 from the Broadcast using HD Wave manual page). This will ensure that even when you experience any network issues, the complete file will be archived. You can then upload the complete local recording to the platform.
Option 2, is using the auto-record off the server as outlined here:
http://www.universenetwork.tv/manual/dashboard/broadcast-settings/recording-settings/
Users who have purchased a ticket to the event will be able to access the autorecorded videos at a later time and see it free of charge. Make sure that the Record is set to ON on the channel on which the event will take place.
5. Publish the record to different devices
After the recorded video is published as a video on demand you can publish it to different devices as outlined in the manual here:
http://www.universenetwork.tv/manual/dashboard/media/video-encoding-and-publishing/
For this you will have to edit the video and select to encode it to the desired formats – we recommend to encode the video to be compatible with all HTML5 devices.
If you have any questions or comments please be sure to post a support ticket and one of our streaming experts will be happy to provide additional details. We outline how to publish a support ticket here:
http://www.universenetwork.tv/manual/dashboard/support-dashboard/add-a-new-support-ticket/