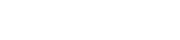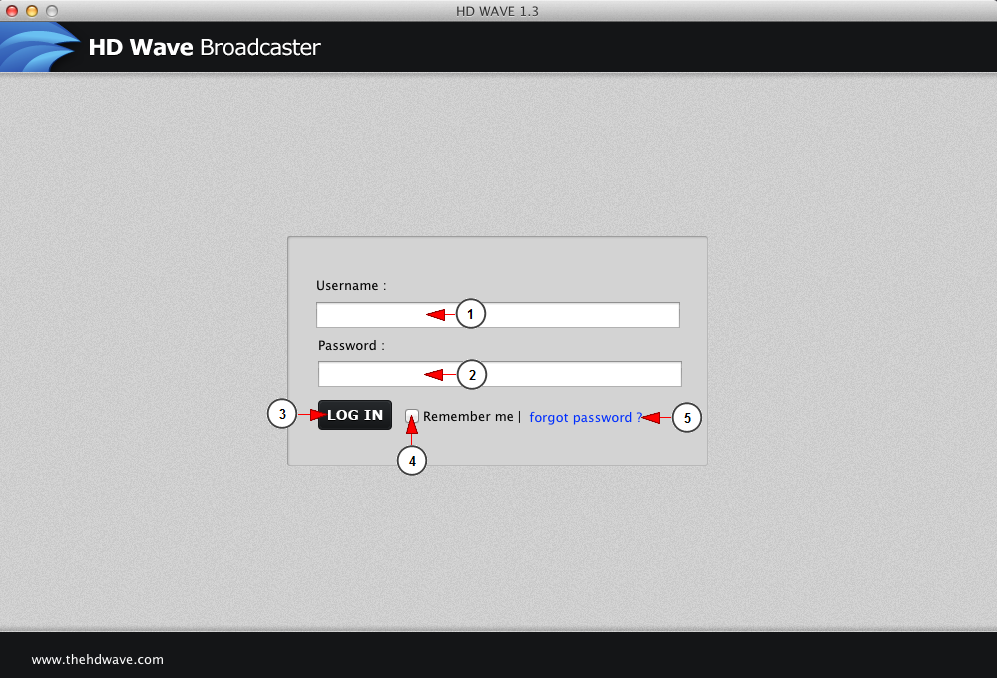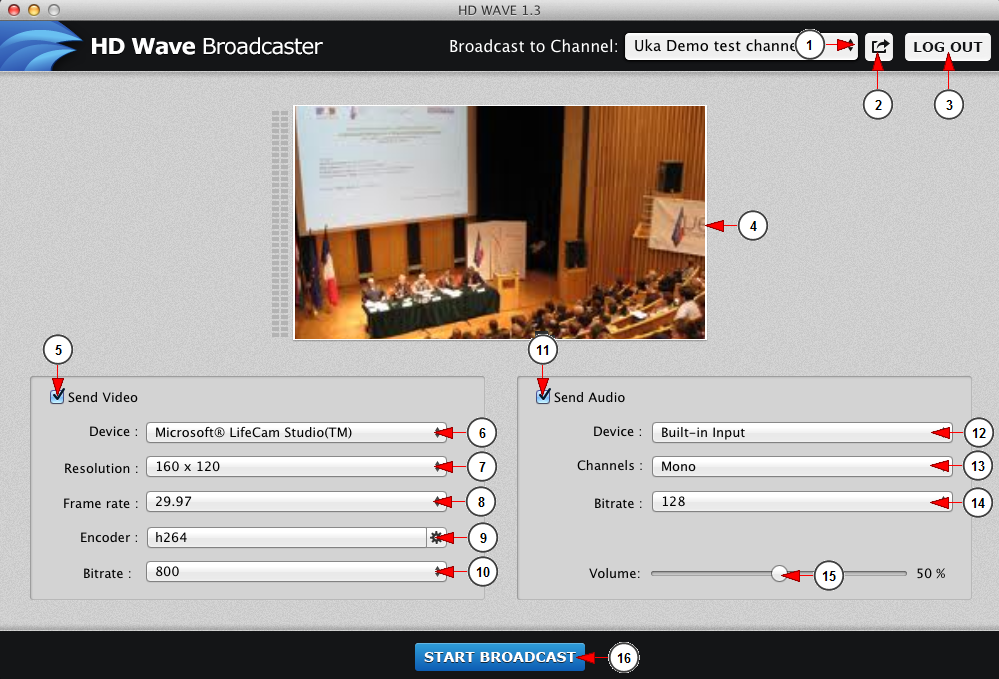Once the application is installed, open the Applications folder and double-click on the application thumbnail to open it.
When you launch the HD Wave application you will be asked to log in (using your account credentials):
1. Enter here your registered username address (e.g broadcaster@UniverseNetwork.com).
2. Enter here your account password.
Note: In order to use The HD Wave your account password cannot contain non-alphanumeric symbols, such as: ! , @ , # , $ , % , ^ , & , * , ( , ).
3. Click to log into the application.
4. Check this box if you want the application to remember your username and password.
5. If you have forgotten your password, click this link to have re-send your credentials to your registered email address.
The application will open as you can see in the following picture, you can adjust the video and audio settings and start broadcasting:
1. Select the channel you want to broadcast on from this drop-down menu.
2. Click here to open the channel chat in your default browser.
3. Click here to log out of the application.
4. Here you can see the video feed.
5. Check the box to enable the video streaming.
6. Click here to adjust the webcam settings.
7. Click on the drop-down to select the input video resolution.
8. Click here to select the frame rate.
9. Click here to select the encoder.
10. Click here to select the bit rate – the higher the bit rate is – the better the video quality is. You need a strong internet connection if you want a high bit rate.
11. Check the box to enable the audio streaming.
12. Click on the drop down list to choose the desired audio device.
13. Choose a mono or a stereo channel.
14. Click here to select the bit rate – the higher the bit rate is the better sound quality you have.
15. Here is the volume bar. Drag the button to adjust the volume. The volume percentage is displayed on top of the volume bar. Click on the volume icon if you want to mute the volume.
16. Click here to start/stop the broadcast.