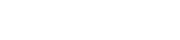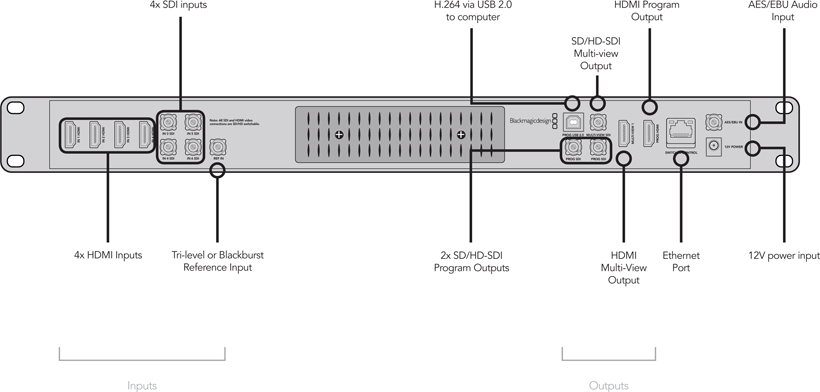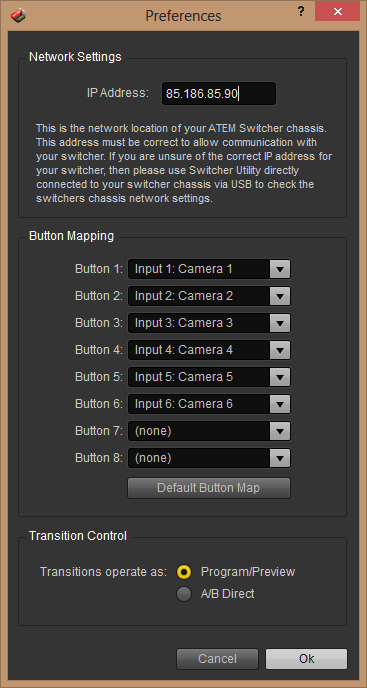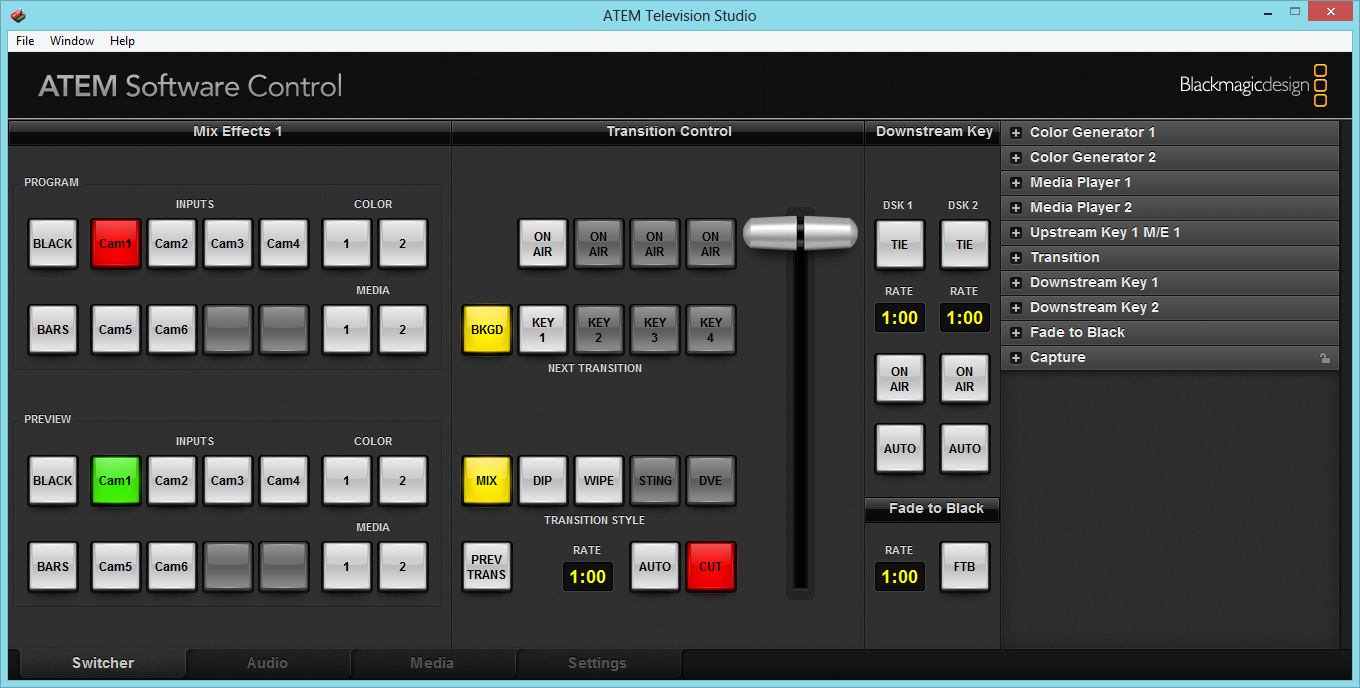Streaming platform is constantly looking for ways to help our broadcasters find the most cost effective solutions that will help them create great looking content and Broadcasts, that said we are proud to introduce the most affordable solution we have found.
We have recently tested the ATEM Television studio with our HD Wave Broadcaster on our Streaming platform Platform and we were blown away by how powerful this devise was and how easy it was to set up and start broadcasting. It came with the ATEM Control Panel software rack full with all the features mentioned above. You can have up to 6 HD video feeds giving you a good deal of options check out this solution today at blackmagicdesign.com to see if it is right for you.
These are the steps that you should follow in order to stream using Atem Studio from Blackmagic:
1. Download and install the black magic ATEM Switchers Installer 3.5.
2. Plug in the ATEM television studio using the USB cable to your PC.
Please see the following image that details all the connectors from the ATEM television studio card:
3. Connect the ATEM television studio to your network (into the same switch/router to which your computer is connected).
Note: you can plug the ethernet cable on your PC but you will need to assign the following IP to the ATEM television studio: 192.168.10.50.
In the image below the IP set to Atem is an IP from our internal network:
4. Run ATEM Software Control.
5. Click on settings tab.
6. In video change Set video standard to 1080i5994 (this may be different as it depends by the video size that the camera has for output).
7. Plug in your video sources in inputs using HDMI cables.
8. Connect HDMI output from Atem Studio into AverMedia capture card.
9. Run ATEM Software Control and select the input source that you want to stream with HD Wave: Cam1 in our case.
10. Start HD Wave.
11. Select the following video device: AverMedia BDA Analog Capture Second.
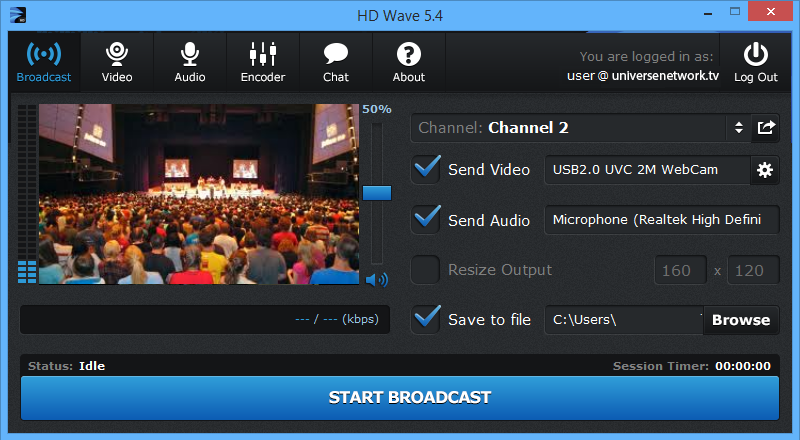
12. Select the format as YUY2 (there are multiple formats listed, the user will have to select each one and notice when the video is available).
13. Select the input size to 1280×720.
14. Select the FPS to 30.
15. Select the bitrate to 1200.
16. Click to Start Broadcasting.
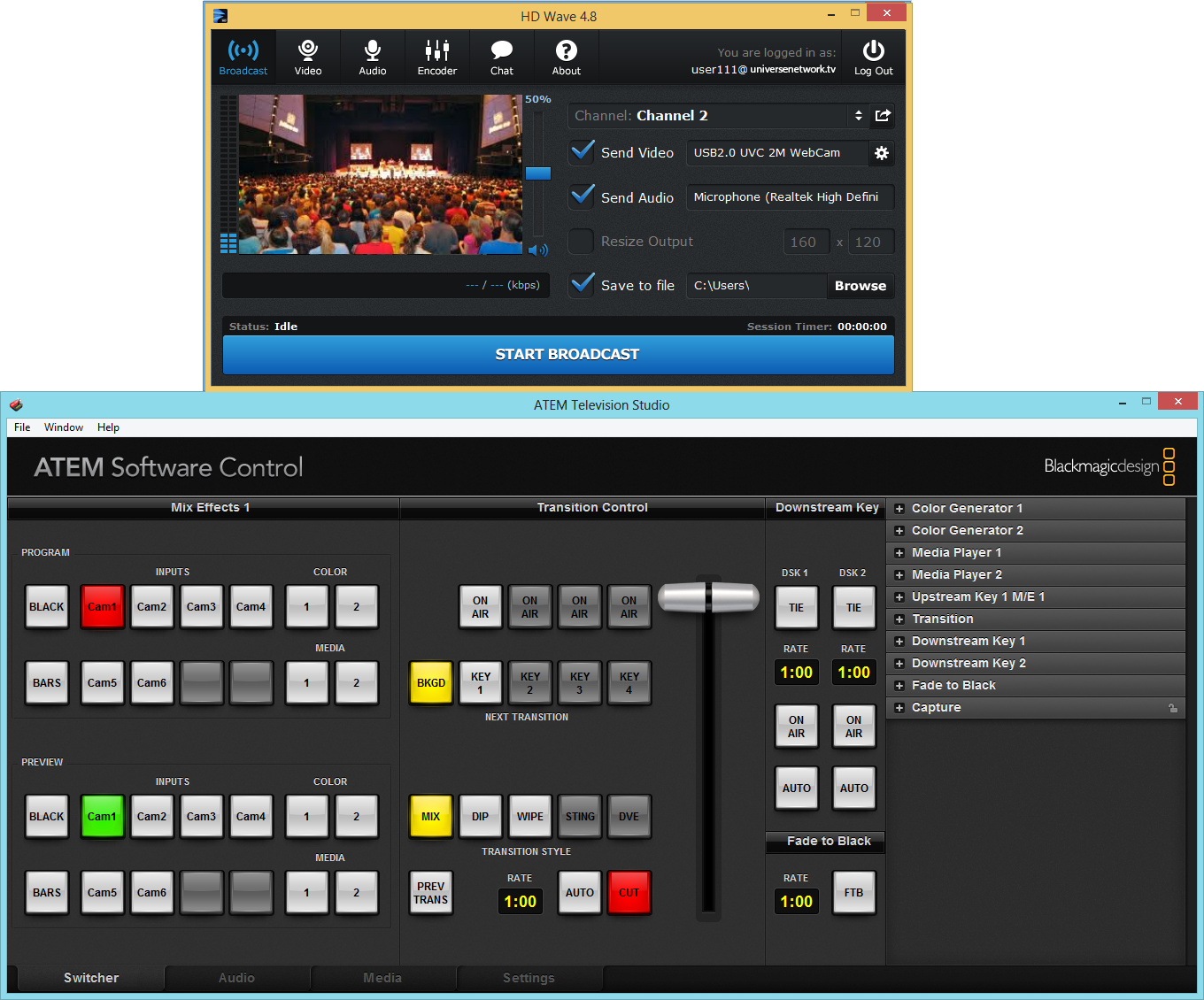
More details you can view on the Blackmagic Design website.