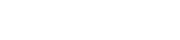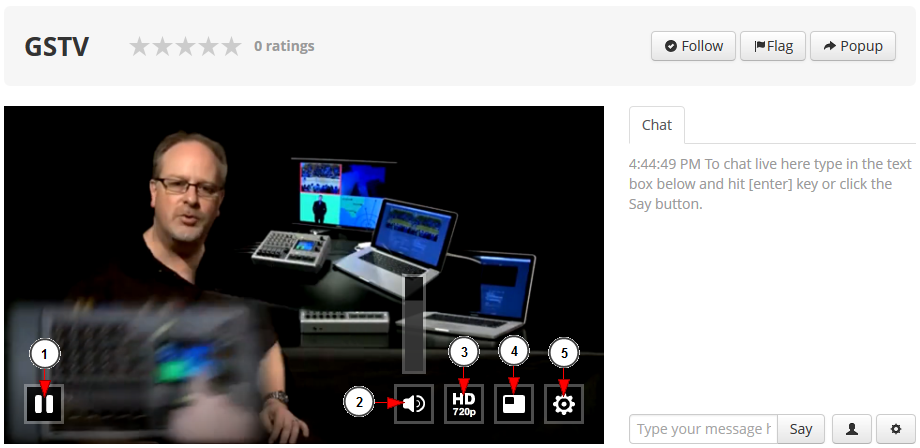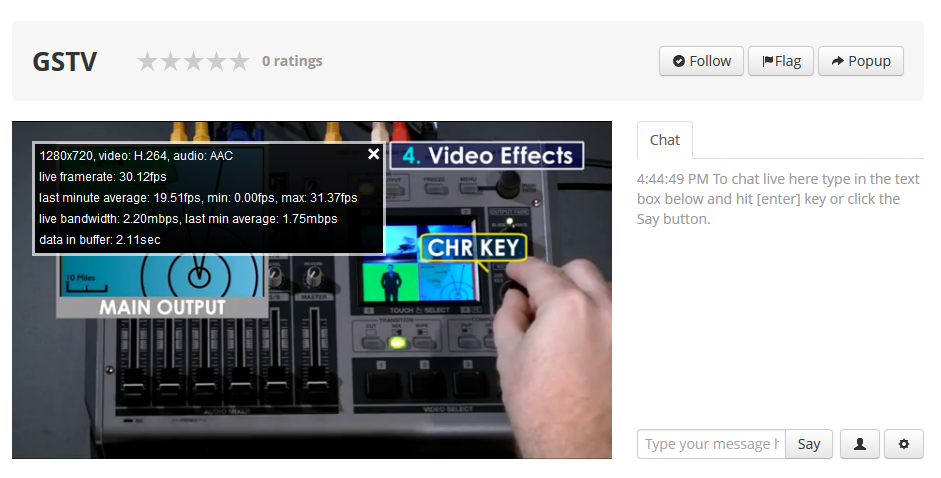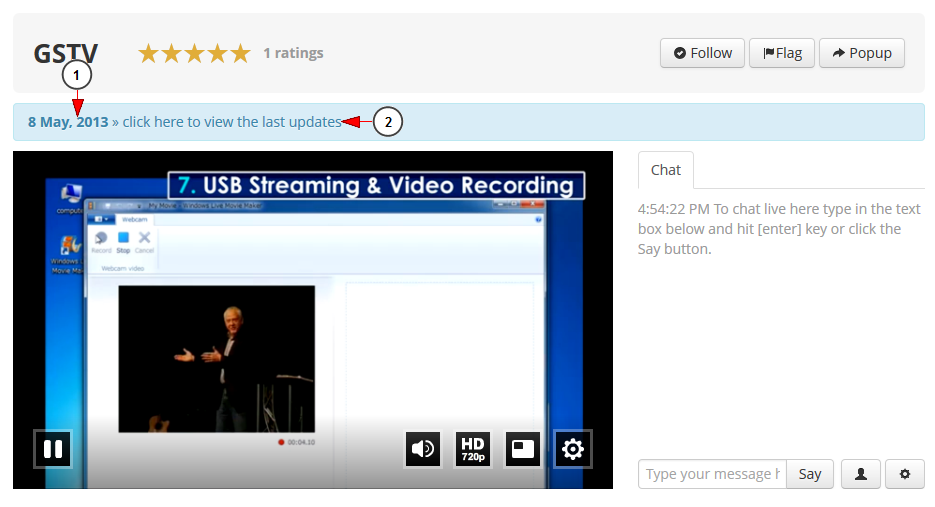When hovering the mouse over the video feed, the contro buttons will be displayed:
1. Click here to play/pause the video feed.
2. Click here to adjust the volume.
3. Here you can see the video stream resolution.
Note: in case the channel owner is live streaming using adaptive (multiple) bit rates, the viewer has the possibility the select the desired video feed resolution.
4. Click here to view the channel full screen.
5. Click here to view and adjust the Channel settings.
You can view more details about the stream info and the flash player by right clicking on the player:
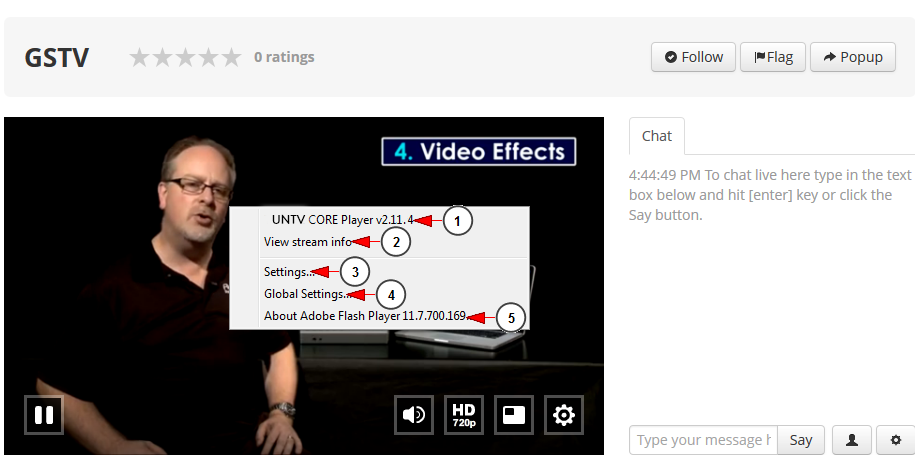
1. Here you can see details about the player: name and version.
2. Click here to view the stream info.
3. Click here to view the player settings.
4. Click here to view the global settings. The Flash Player help page will open in a new tab.
5. Click here to see more details about the Adobe Flash Player.
Stream Info
When you click on the View stream info link, a pop up window will be displayed on the player with details regarding the video streaming:
Click on the link to view more details on how to check the live stream on your channel.
Settings
When you click the settings link, a pop up window will be displayed on the player with details on the Flash Player settings:
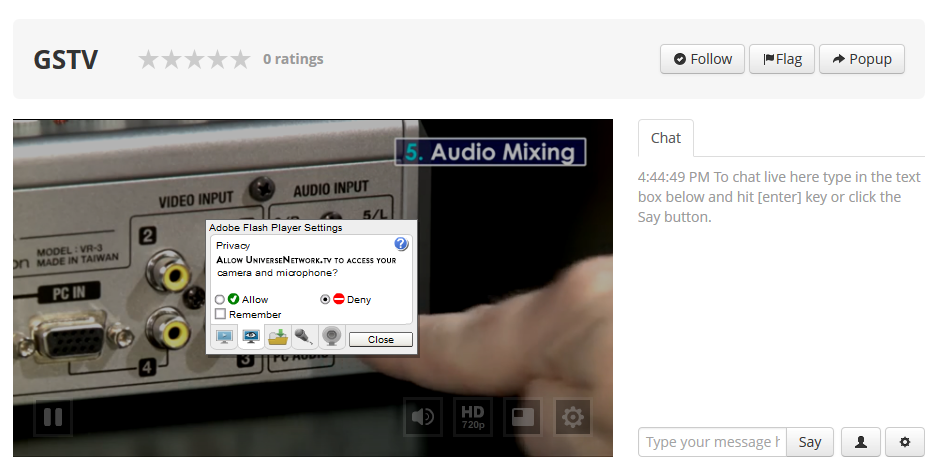
3You can allow or deny the player access to your camera and microphone.
New Ticker
1. Here you can see the date of the News Ticker entry set in Edit Channel page.
2. Here you can see the content of the News Ticker.